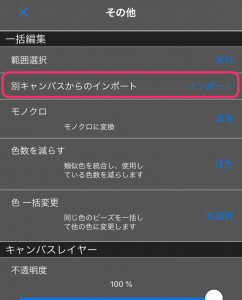BeadsDesign ヘルプ
目次
ホーム画面
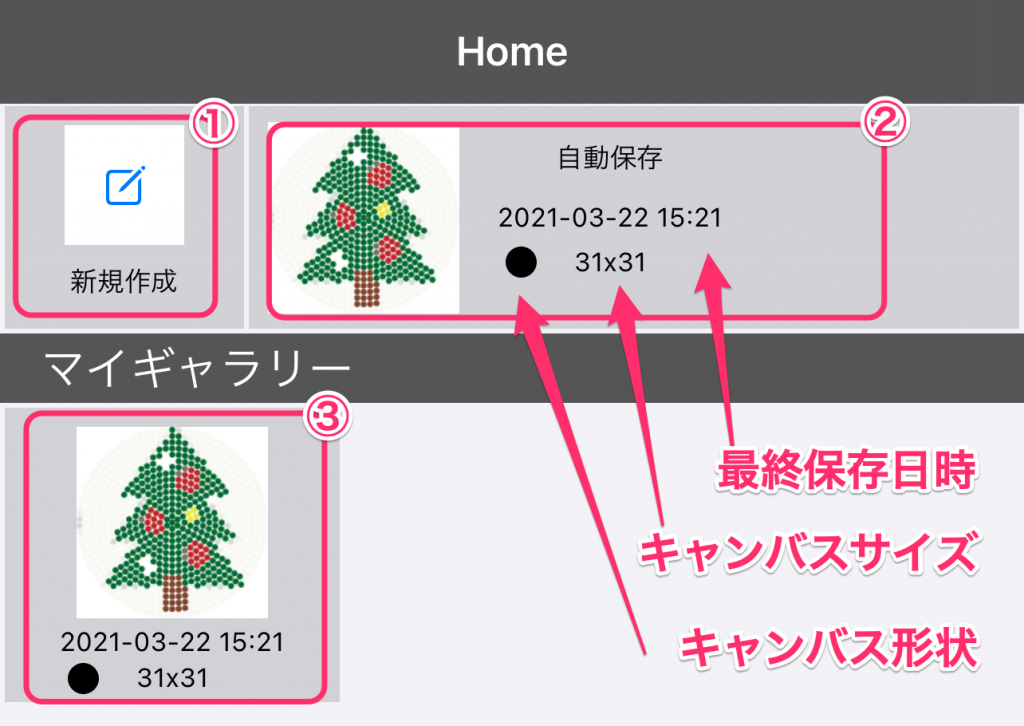
新規作成
新しいキャンバスを作成します。
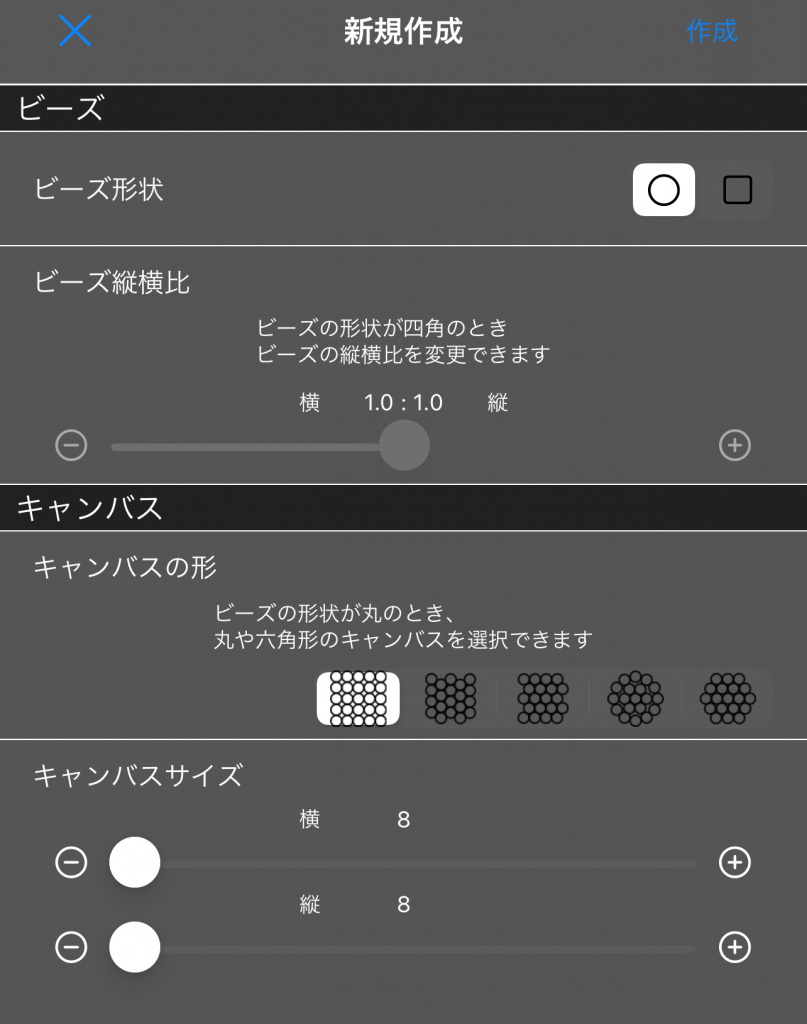
ビーズ形状
ビーズの形状を丸形と四角形から選択できます。
ビーズ縦横比
ビーズ形状が四角形の場合には、一つ一つのビーズの縦横比を変更できます。縦長のビーズを使ったデザインなどを作ることができます。
※ ビーズ形状が丸形の場合には、縦横比は変更できません
キャンバスの形

ビーズ形状が丸形の場合には、四角形、ペヨーテステッチ(縦)用、ペヨーテステッチ(横)用、丸形、六角形の5つの形状のキャンバスを選択できます。
ビーズ形状が四角形の場合には、丸形、六角形以外の3つの形状のキャンバスを選択できます。
キャンバスサイズ
作りたいキャンバス型枠のサイズ(縦横のビーズ個数)を選んでください。型枠が丸形、六角形の場合には、直径のビーズ個数になります。一般的なアイロンビーズプレートは、小さいサイズで四角形は縦横14個程度、丸形や六角形では17個程度、大きいサイズで縦横50〜60個程度、丸形や六角形で31個程度のものが多いようです。
キャンバスサイズは後から変更することができませんので、お持ちのアイロンビーズプレートのサイズがわからない場合には、少し大きめに設定しておくことをおすすめします。
自動保存のキャンバス
アプリが自動で保存したキャンバスです。キャンバスの編集画面からホーム画面に戻る際や、アプリがメモリ不足で終了してしまった場合などに自動保存を試みます。特に何も操作をしなければ、このファイルは上書きされていきます。
自動保存したキャンバスには以下の操作をすることができます。
- 開く
このキャンバスを開いて編集します。 - 上書き保存
マイギャラリーにある、このキャンバスの元となったファイルを上書き保存します。 - コピーを保存
このキャンバスをマイギャラリーに別ファイルとして保存します。
マイギャラリー
これまでに作成したキャンバスが保存されています。
それぞれのキャンバスには以下の操作をすることができます。
- 開く
このキャンバスを開いて編集します。 - コピーを保存
このキャンバスをコピーして保存します。 - 削除
このキャンバスを削除します。削除されたキャンバスは元に戻せませんので慎重に行ってください。
キャンバス編集画面
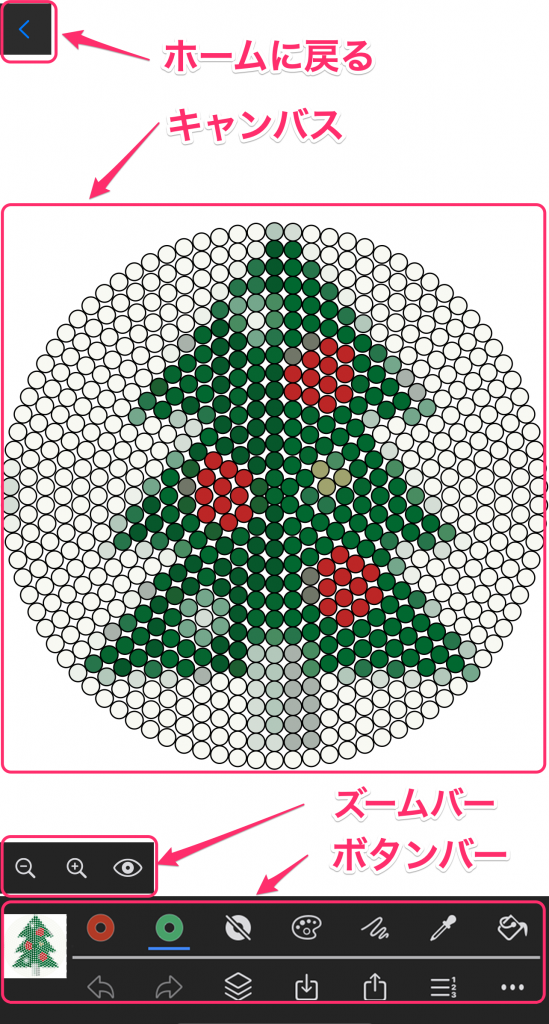
キャンバス
キャンバス(ビーズ図案)の編集画面です。
キャンバスをタップすると、その場所に現在選択されている色のビーズを置きます。
初期設定では、1本指ドラッグや2本指ドラッグでキャンバスを移動することができます。連続塗りボタンをONにすると1本指ドラッグで触った箇所にビーズを連続で置くことができます。
ホームに戻る
このボタンをタップするとホーム画面に戻ります。最後に保存した後にキャンバスが変更が加えられている場合、編集中のキャンバスを保存するかどうかの選択肢が表示されます。
ズームバー
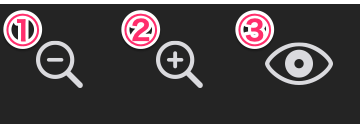
① ズームアウト
キャンバスを縮小表示します。全体を見たいときに利用してください。
② ズームイン
キャンバスを拡大表示します。細かい部分を編集するときに利用してください。
③ 全体表示
このボタンを押している間だけ、全体が見える最大の拡大率でキャンバスを表示します。
ボタンバー
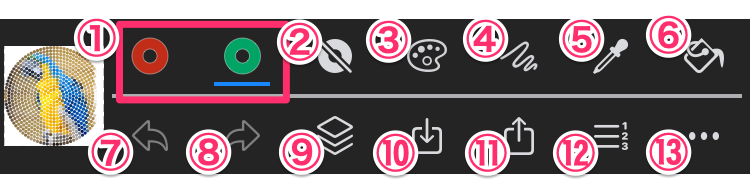
① 選択中のビーズ色
下線付きが現在選択されているビーズの色です。
2種類の色をこの画面に表示させておくことができます。
② ビーズ削除
ビーズを取り除きます。
③ パレット
ビーズの色を変更できます。
④ 連続塗り
この連続塗りボタンをタップしてONにすることで、1本指でのドラッグが「キャンバス移動」から「連続塗り」に変わります。なおその場合でも2本指ドラッグでは引き続き「キャンバス移動」を行うことができます。
⑤ スポイトツール
スポイトツールが選択された状態でキャンバス上のビーズをタップすると、その色を①で現在選択されているビーズに採取することができます。
⑥ 範囲塗りツール
隣接している同じ色のビーズをすべて、現在選択されているビーズ色に変更します。
⑦ アンドゥ
最後に変更したビーズを元に戻します。
⑧ リドゥ
アンドゥ操作を取り消します。
⑨ レイヤー切り替え
キャンバスレイヤーと写真レイヤーの見え方を変更します。タップすると次の4種類の順でレイヤーの見え方が変わります。
- キャンバスレイヤー(前面)+ 写真レイヤー(背面)
- キャンバスレイヤーのみ
- 半透明キャンバスレイヤー(前面)+ 写真レイヤー(背面)
- 写真レイヤーのみ
⑩ 保存
- 上書き保存
現在のキャンバスをマイギャラリーに保存します。 - コピーを保存
現在のキャンバスを別ファイルとしてマイギャラリーに保存します。
⑪ エクスポート
キャンバスを画像として書き出します。
- 表示されているサイズでエクスポート
iphoneのフォトライブラリに写真を書き出します。現在表示されているズーム倍率でキャンバス全体を写真に書き出します。ズーム倍率が大きいほど写真サイズが大きくなりますのでご注意ください。 - オリジナルサイズでエクスポート
iphoneのフォトライブラリに写真を書き出します。四角形の型枠のキャンバスの場合、ビーズ1つを1画素として写真に書き出します。四角形以外の型枠の場合やビーズの縦横比が1:1ではない場合などは、1ビーズが1画素に対応しません。主にピクセルアート用に使われることを想定しています。 - 他のサービスにエクスポート
写真をLINE、Twitter、facebookなどに投稿できます。「表示されているサイズでエクスポート」と同様に、写真は現在表示されているズーム倍率でキャンバス全体が書き出されます。
⑫ ビーズリスト
キャンバスに置いた全ビーズをリスト表示します。
⑬ その他
その他の機能や設定画面を表示します。
その他の機能
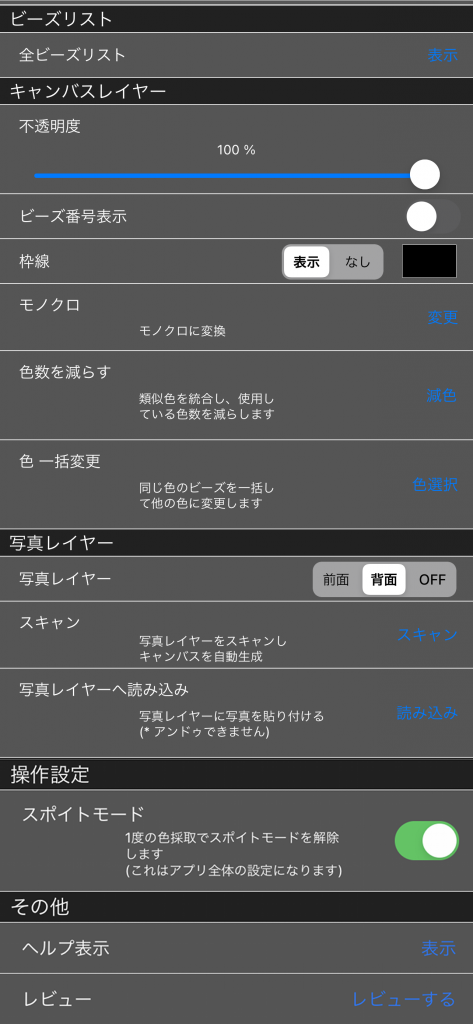
全ビーズリスト
キャンバスに置いた全ビーズをリスト表示します
不透明度
キャンバスの不透明度を変更できます。不透明度の値を小さくすると、写真レイヤーが透けて見えます。
ビーズ番号表示
キャンバスに置いたビーズ上に、色ごとに異なる番号を表示します。
処理に負荷がかかる処理のため、使用している色数が数百などと多い場合には動作が不安定になることがあります。
枠線
各ビーズの形状を表す枠線の色と、枠線を表示するかどうかを設定できます
モノクロ
キャンバスの色を変更しモノクロにします。
色数を減らす
キャンバス上の類似色を統合することで、使用している色数を減らします。色数は、指定した数と同じか”より小さく”なります。
色一括変更
キャンバス中の指定した色のビーズを、すべて他の色に一括で変更します。「色選択」ボタンをタップすると、変換元となる色を選択できます。
変換元の色を選択
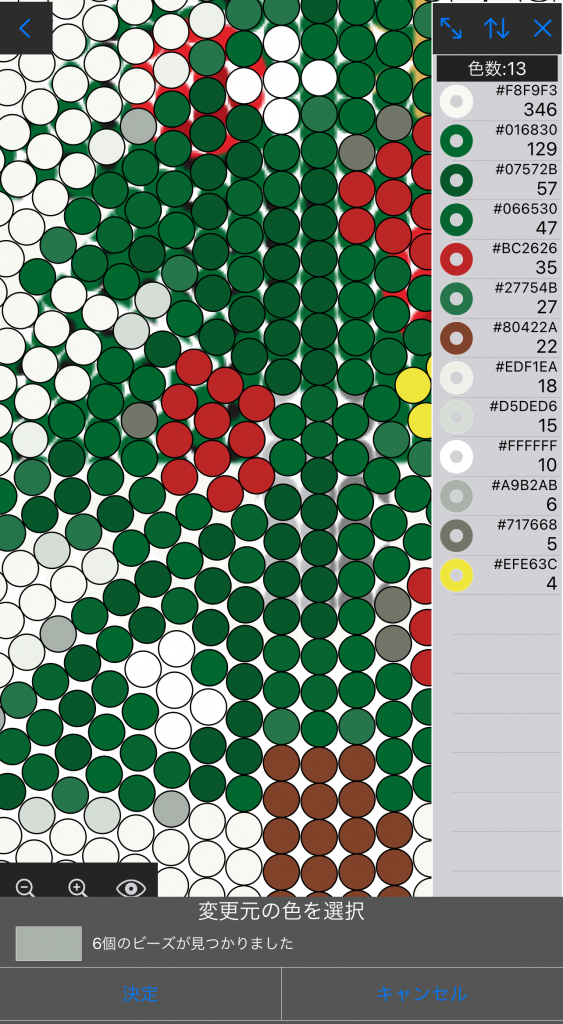
キャンバスのビーズをタップするか、ビーズリストに表示されているビーズをタップします。
その色でよければ決定ボタンをタップします。
変換先の色を選択
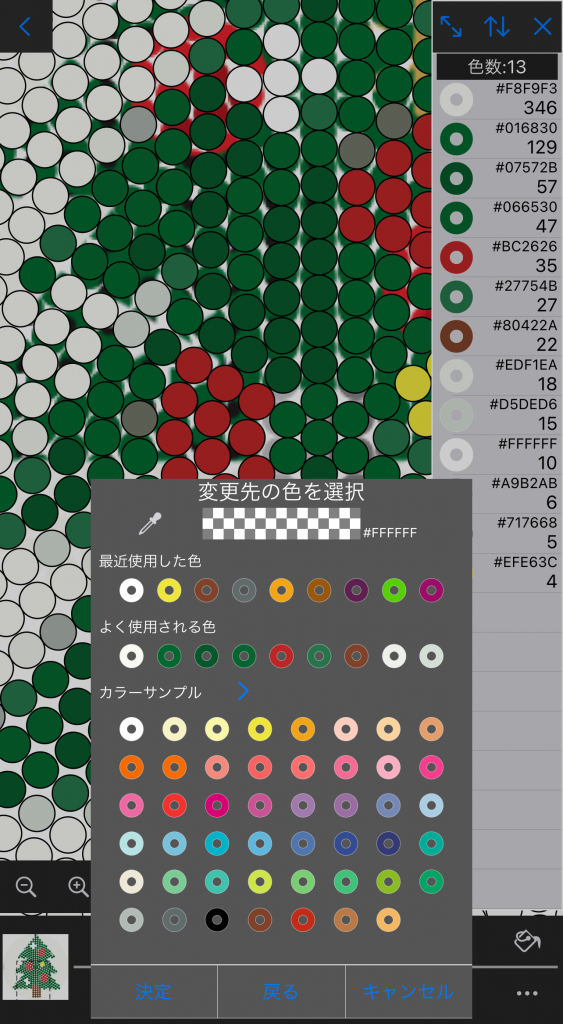
色のサンプルから変換先の色を選択するか、スポイトマークをタップしてからキャンバス上か、ビーズリスト上から変換先の色を選択してから「決定」ボタンをタップしてください。
変換先の色を選択せずに「決定」ボタンをタップした場合、変換元の色のビーズはすべてキャンバス上から取り除かれます。
写真レイヤー
写真レイヤーを前面に表示、背面に表示、写真レイヤーをOFFにすることができます。
スキャン
写真レイヤーにある写真をスキャンしてキャンバスを自動で作成します。現在のキャンバス全体が変更されますのでご注意ください。スキャン後のキャンバスは使用している色数が非常に多い状態になっています。ビーズの図案を作成する場合には、「色数を減らす」操作をして、色数を最適な数まで減らしてから編集してください。
写真レイヤーへ読み込み
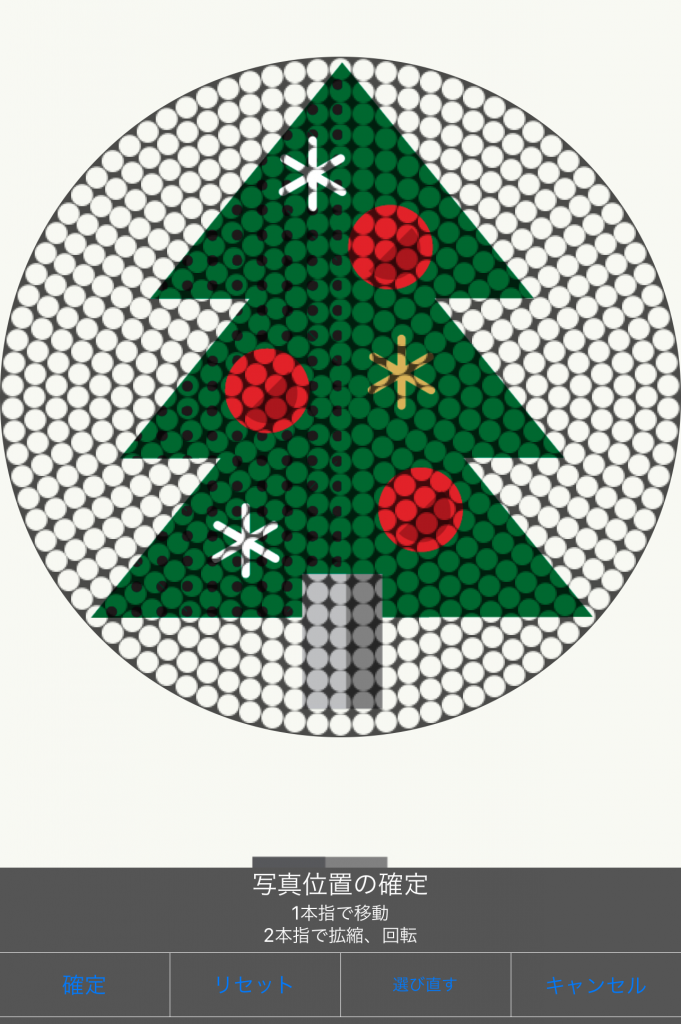
iphoneのフォトライブラリから写真を読み込み写真レイヤーに貼り付けます。1本指で写真を移動、2本指で写真を回転、拡大縮小できますので、キャンバスの最適な位置に合わせて「確定」をタップしてください。
スポイトモード
スポイトモードの設定を変更します。初期状態では、1度の色採取でスポイトモードは解除されます。この設定をOFF側にすると、スポイトモードはもう一度スポイトボタンを押すか、他のボタンを押すまで維持されます。
この設定項目はこのアプリ全体に適用されます。
ヘルプ表示
このヘルプ画面を表示します。
レビュー
レビューのお願いです。もしこのアプリを気に入っていただけたらレビューをお願いいたします。
具体的に改善して欲しい点や追加してほしい機能などありましたら、レビューや開発者のWebページへコメントでお知らせいただけると開発が捗ります。
色の選択
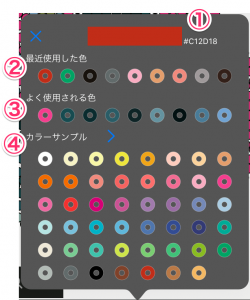
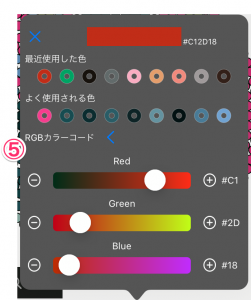
パレットボタンを押したり、色の一括変更の操作をするときに表示される画面です。
① 現在選択中の色
現在選択されている色(と、そのカラーコードが16進数)で表示されています。
② 最近使用した色
このアプリの中で最近使用した9つの色が表示されています。
③ よく使用される色
このキャンバスの中で使用されている順に9つの色が表示されています。
④ カラーサンプル
パーラービーズの中で単色で表現できそうな色をイメージして、カラーサンプルとして表示しています。
それぞれ以下の色をイメージしています。
| しろ | クリーム | パステルきいろ | きいろ | やまぶきいろ | ピーチ | アプリコット | こむぎいろ |
| キャラメル | オレンジ | さんごいろ | しゅいろ | サーモンピンク | ピンク | さくらいろ | マゼンダ |
| つつじいろ | あか | ラベンダー | ぶどういろ | パステルむらさき | むらさき | あおむらさき | ブルーベリー |
| スカイブルー | パステルあお | ラムネ | みずいろ | オーシャンブルー | あお | ミッドナイトブルー | あおみどり |
| パール | パステルみどり | うぐいすいろ | マスカット | きみどり | よもぎいろ | グラスグリーン | みどり |
| はいいろ | ダークグレー | くろ | こげちゃいろ | ちゃいろ | おうどいろ | ゴールド |
⑤ RGBカラーコード
カラーサンプル上部の 「>」 をタップすることでRGBで色を選択できます。
「<」をタップするとカラーサンプル画面に戻ります。
範囲選択編集
四角形、ペヨーテステッチ用のキャンバス限定の機能です。
四角形で範囲を選択して、その範囲内の複数のビーズを一括で編集することができます。
範囲選択を行うには、「その他」の機能から「範囲選択」の「実行」をタップします。選択される範囲が破線で表示されますので、選択範囲の角を動かして適切な位置に移動してください。
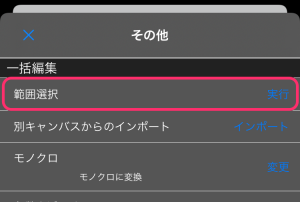
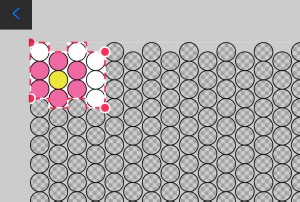
選択範囲に対して行うことができる操作は以下の7種類です。
- コピーして貼り付け
選択範囲のビーズを複製して、任意の場所に貼り付けることができます。貼り付けは「終了」ボタンをタップするまで何度も行うことができます。 - 切り取って貼り付け
選択範囲のビーズを削除して、別の任意の場所に貼り付けることができます。貼り付けは「終了」ボタンをタップするまで何度も行うことができます。 - 塗りつぶし
選択範囲のビーズを一括で任意の色に変更できます。 - 削除する
選択範囲のビーズを削除します。 - 別キャンバスとして保存
選択範囲を別のキャンバスとして保存します。 - 選択範囲以外を塗りつぶし
選択範囲以外のビーズを一括で任意の色に変更できます。 - 選択範囲以外を削除
選択範囲以外のビーズを削除します。
他のキャンバスからのインポート
四角形、ペヨーテステッチ用のキャンバス限定の機能です。
他の(四角形またはペヨーテステッチ用の)キャンバスを読み込んで現在のキャンバスに貼り付けることができます。
貼り付けは「選択範囲の貼り付け」のように、「終了」ボタンをタップするまで何度でも行うことができます。
他のキャンバスをインポートするには、「その他」機能から「別キャンバスからのインポート」をタップします。